3.
ТЕНЬ
Проверяем,
что слой с тарелкой активен, и кликаем в меню панели Layers (Слои) по
пункту New Layers (Новый
слой).
В открывшемся окне
отмечаем галочкой Use Previous Layer to Create
Clipping Mask (Использовать предыдущий слой
для создания обтравочной маски).
Мягкой
черной, почти прозрачной кистью наносим мазки на этот новый слой, чтобы
затемнить соответствующие части тарелки.
Поскольку
мы создали отсекающую маску, мазки кисти будут наноситься только на
тарелку, но не на окружающий пейзаж.
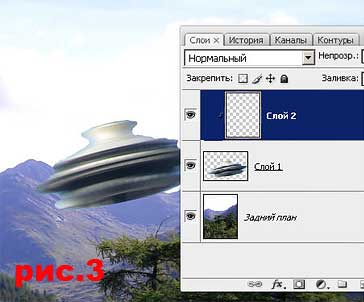
4.
СМАЗЫВАЕМ
Чтобы еще
немного проработать тени и блики на тарелке, берем инструмент
Smudge (Палец) и небольшой мягкой
кистью с непрозрачностью около 40% смазываем тени
горизонтальными мазками. Затем берем еще более прозрачную кисть большего диаметра
и с ее помощью слегка искривляем горизонтальные линии.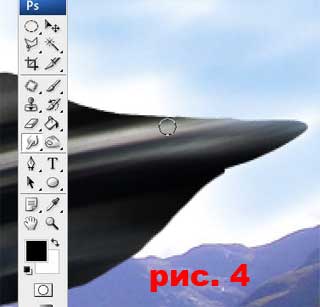
5.
БОЛЬШЕ РЕАЛИЗМА
Тарелка все еще выглядит довольно искусственно. Склеиваем
все ее слои, немного меняем масштаб и слегка наклоняем ее.
Создаем новый слой, берем
образец цвета неба и большой мягкой кистью с непрозрачностью около 20%
наносим легкие мазки с задней части тарелки.

6.
И ЕЩЕ БОЛЬШЕ
Уже лучше.
Добавляем к слою с тарелкой маску и слегка закрашиваем в ней тарелку с
задней стороны.
Выбираем в меню Filter > Blur (Фильтр
> Размытие) фильтр Motion Blur (Размытие в движении), используя небольшое
значение, а затем переходим к Gaussian Blur (Размытие по Гауссу) из того же меню - радиус
нужен также небольшой.

7.
ПРАВИЛЬНЫЙ ЦВЕТ
Чтобы
сделать наш снимок еще более правдоподобным, попробуем его слегка
состарить.
Для начала уменьшаем
насыщенность цвета при помощи функции
Hue/Saturation
(
Цветовой тон/Насыщенность) (ползунок
Saturation Насыщенность),
а затем делаем тонирование.
В
выпадающем меню окна
Photo Filter Фотофильтр (меню
Image >
Adjustments (
Изображение > Коррекция)
выбираем
Sepia Сепия
и меняем значение
Density Плотность на
60%.
Возвращаемся к
Hue/Saturation
(
Цветовой тон/Насыщенность) и слегка
увеличиваем интенсивность цвета в зеленом канале.

8.
ЗЕРНИСТОСТЬ
Чтобы
скрыть оставшиеся дефекты одним махом, добавляем текстуру.
Склеиваем слои (Layers >
Flatten Image (Слои > Выполнить Сведение)
и выбираем в меню Filter> Artistic > Film
Grain (Фильтр > Имитация > Зернистость
фотопленки).
Вводим небольшие
значения для Grain, Highlight Area и Intensity
(Зерно, Область светов, Интенсивность),
поскольку нам нужно, чтобы зерно просматривалось лишь слегка.
Размываем результат фильтром Gaussian Blur Размытие по
Гауссу с небольшим радиусом таким образом, чтобы зерно было
заметно, но не резало глаз.
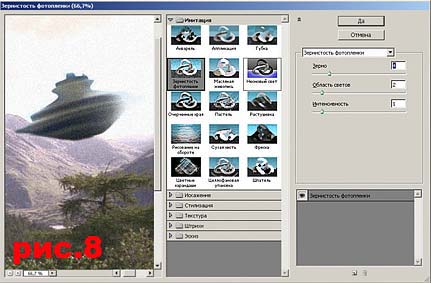
9.
РАМКА
Ну и наконец
придаем снимку реалистичность. Открываем из архива файл ramka.png и перетаскиваем его в
нашу работу.
В первую очередь нас
интересует рамка. В палитре Layers (Слои) помещаем её на самый верх.
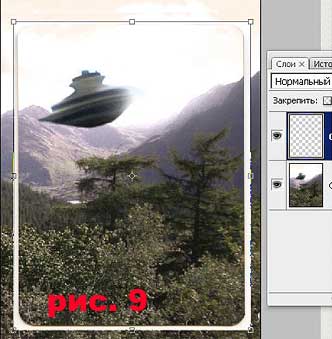
10.
МУСОР
Чтобы еще
больше запутать зрителя, добавляем в нашу работу немного мусора, пыль,
царапины и складки, которые одинаково повлияют и на тарелку, и на пейзаж
за ней, сделав, таким образом их фактуру общей.
В архиве с исходными файлами есть кисть,
имитирующая трещины и царапины - cracks.abr.
А можете сами отсканировать, либо найти в
готовом виде в Интернете.
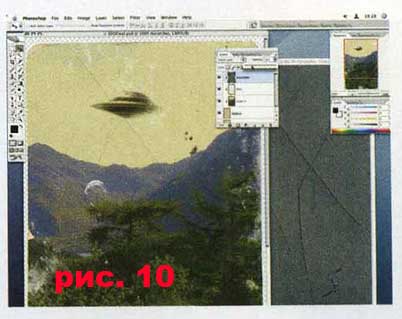
11.
ИНСТРУМЕНТАРИИ
ЦАРАПИНЫ
И ПЫЛЬ
Накладывая слой с
царапинами и пылью, имеет смысл поэкспериментировать с режимами
наложения и ползунком Opacity (Непрозрачность).
Режимы
Overlay, Soft Light, Hard Light (Перекрытие, Мягкий свет, Жесткий свет) и другие
позволяют акцентировать внимание на определенных "повреждениях" снимка, а
правильный выбор непрозрачности не даст изображению потеряться под
ними.
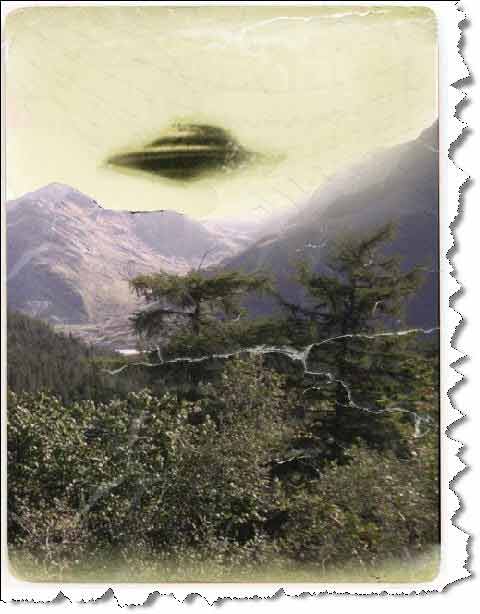
Конечный результат.









