Это наше
исходное изображение Рис. 1.
Создайте выделение круглой формы при помощи
инструмента Elliptical Marquee (Эллиптическое выделение),
для активизации которого можно просто нажать клавишу М.

Активируйте инструмент Gradient (Градиент)
(горячая клавиша - G). В качестве основных
цветов установите черный и белый, нажав клавишу D.
Тип градиента выберите Linear (Линейный), а
вид – Foreground to Background (От цвета переднего плана к цвету фона).
Создайте новый слой, щелкнув на кнопке с
изображением чистого листа, расположенной внизу палитры Layers (Слои), или
нажав сочетание клавиш Ctrl+Shift+N.
Теперь залейте полученное выделение на новом
слое так, чтобы создавалась иллюзия, что одна сторона шара освещена, а
другая находится в тени, как на рис. 2.
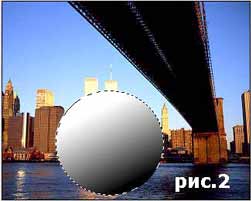
Создайте копию фонового слоя, перетащив
его к кнопке с изображением чистого листа в палитре Layers
(Слои), и поместите созданный слой на самый
верх.
Дважды примените к нему фильтр
Spherize (Сферизация)
из набора (DistortДеформация).
На рис. 3.
представлено диалоговое окно данного фильтра.
В обоих случаях следует установить максимальную
силу действия, так как наша задача - сделать шар, для чего необходимо
сильно выгнуть изображение.
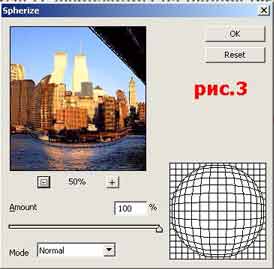
В результате должно получиться нечто
похожее на рис. 4.
Загрузите маленький шар в выделение, для чего
щелкните по слою, на котором находится шар, с нажатой клавишей Ctrl.
Сохраните
выделение в качестве маски того слоя, к которому применялся фильтр Spherize (Сферизация).
Для этого сделайте активным данный
слой, после чего, не снимая выделения, щелкните на кнопке с изображением
белого круга, расположенной внизу палитры Channels
(Каналы).

Щелкните на значке связи между маской и
каналом, устранив таким образом их связь.
Далее,
нажав сочетание клавиш Ctrl+Т, что
эквивалентно выбору команды меню Edit > Free
Transform (Редактирование > Свободное
трансформирование), преобразуйте слой так, чтобы сфера,
расположенная на нем, стала примерно такого же размера, как на маске.
При желании ее можно перевернуть.
Настройки в диалоговом окне Levels
(Уровни) Рис.
5.
Преобразуем
черно-белый шар при помощи настройки уровней яркости: Image > Adjustments > Levels (Изображение > Настройки > Уровни) или Ctrl+I.
В
диалоговом окне Levels (Уровни)
увеличим контрастность цветов, перетащив белый маркер несколько левее, а
черный - правее (рис. 5).
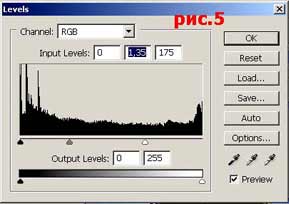
Для улучшения иллюзии объема дважды
дублируйте слой с маленьким черно-белым шаром.
Поместите эти слои на самый верх. Их
непрозрачность установите на 50 %, а режимы смешения
пикселов на Lighten (Замена
светлым) и Darken (Замена темным).
Создайте
эллиптическое выделение на новом слое, расположенном под слоем с
цветным шаром, и поместите его в основание шара.
С его помощью мы сейчас создадим тень. Залейте
выделенную область черным цветом.
Примените
фильтр Gaussian Blur (Размытие
по Гауссу) из набора Blur (Размытие), чтобы сделать переход в тень более
плавным.
Диалоговое окно данного
фильтра с использованными настройками представлено на рис. 6.

Создайте выделение чуть меньше предыдущего и
выполните все те же действия, но только залейте его белым цветом.
Это необходимо для того, чтобы получить не
просто тень от объекта, а тень от стеклянного и немного прозрачного
шара.
На этом создание тени закончено.
Склейте
все слои, нажав сочетание клавиш (Ctrl+Shift+Е
или выполнив команду Layer > Merge Visible
(Слой > Объединить видимые слои).
Для того чтобы результат стал более
правдоподобным, примените фильтр Lance FlareБлик): Filter >
Render > Lance Flare (Фильтр >
Освещение > Блик).
На рис.7 представлено диалоговое
окно данного фильтра с использованными настройками.
(

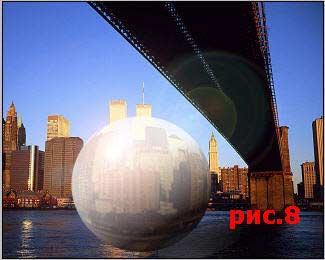
Итоговое изображение Рис. 8.









